I'm not sure if anyone will be interested in this tutorial, if it will be helpful, or what, but I'm going for it here, trying to start a new aspect of this blog. Please leave your feedback - let me know if you find this useful, if you have questions (if I did not sufficiently explain a step), anything you want to say!
So here is a list of things I am not:
I am not a graphic designer.
I am not an owner of expensive computer programs used to make art or svg cut files.
I am not one to spend money on things I can do myself.
This is a list of things I am:
I am thrifty.
I am crafting savvy.
I am cheap.
That being said, I am not above buying a Cricut die cut if I really love it and plan to use it a lot. However, in the case of the die you will see me make here today, I could not find a svg cut file that I loved to use on my pages or other papercrafting items. There were cartridges which had latte files, but I did not like them, as they did not look like the cup near and dear to my coffee-loving heart. I found a free cut file on Pinterest, but it was for the Silhouette, and I'm a Cricut girl.
So I made one. I used simple shapes and free files available in the Cricut Design Studio to create a cut file that I love to use on my pages. I make this tutorial not only so that you can make it too, but also to show you that if you have a relatively simple idea, but cannot find a cut file for what you want, you can easily attempt to make it!
Here is what we are going to create with this tutorial!
So let's begin. I will use tools within the Design Studio such as slice & weld. If you are not yet familiar with them, you can find many Youtube videos to help. You will need to know these tools before beginning this tutorial.
First, I used the octagon shape to make the body of my latte. You can make it short and fat, tall and skinny, whatever looks best to your eye and on your project. You will see that the two I make on screen are different shapes.
In order to manipulate the shape into a size that you desire, you will need to unlock the shape.
Then I used a square, to slice away the portion of the octagon that I did not want. You make the square large enough to cover the portion you wish to cut off, then select the octagon and square shapes and choose the Slice function.
You will be left with the sliced portion twice and the rest of the square you used to slice. You can just discard these shapes by hitting the red X.
Now you have a cup!
Next I want to make the top. I think it looks best with rounded corners, so I go into "Insert Image" to find a round corner rectangle. To easily find the images I own or have uploaded or are free, I choose the "my images" filter before I search.
Cricut is generous and provides some free cartridges to people who buy their machines, so I believe most people have access to this free rectangle I chose. It had a non-rounded corner rectangle in the middle, which I do not want, so I hid it. You do that by closing the eyball next to the shape you do not want. It will not show, and it will not cut.
I then unlocked the round corner rectangle and resized it to the appropriate size for my cup top.
Next I need the top portion of the cup lid. I realized an upside down octagon would be the perfect shape, so I made an octagon and rotated it.
Then I used a square to slice the portion of the octagon that I did not want. Discard the shapes you no longer need.
I then layered the top of the lid onto the bottom of the lid, selected both shapes and hit the WELD button. The two became one. You can undo the weld and reposition a shape if the end result was not exactly what you wanted.
Next I wanted to make the sleeve for the cup. To get the exact same shape as the cup I made, I just selected the cup shape and hit the "duplicate" button.
Next I use my trusty square to slice the bottom portion of the second cup shape.
I discarded the two bottom sliced portions and reused the rest of the square to slice away the top portion of the second cup shape.
I make sure that all 3 pieces of my latte cup are different colors so that they will cut on different papers, and DONE! Now you have an adorable cut file that is customizable to whatever papercrafting project you wish to create!
Here are a couple of examples of projects I created with this cut file.
Thank you for looking & please leave me feedback on the usefullnesss (or lack thereof) of this post, or what I could do to improve it, or if you have any other tutorial ideas you wish for me to create!
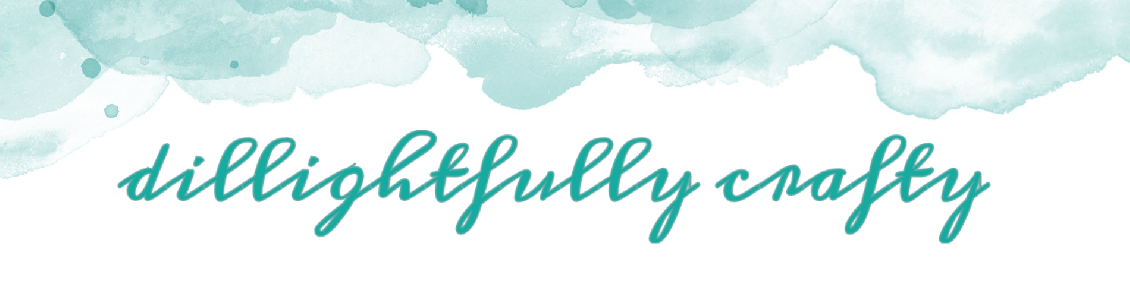

















This is a super cute clip and great projects! Pretty amazing that you can turn those shapes into that cute cup! I don't have any die cutting machines, but when I do invest one, I know where to go for a great tutorial!
ReplyDelete